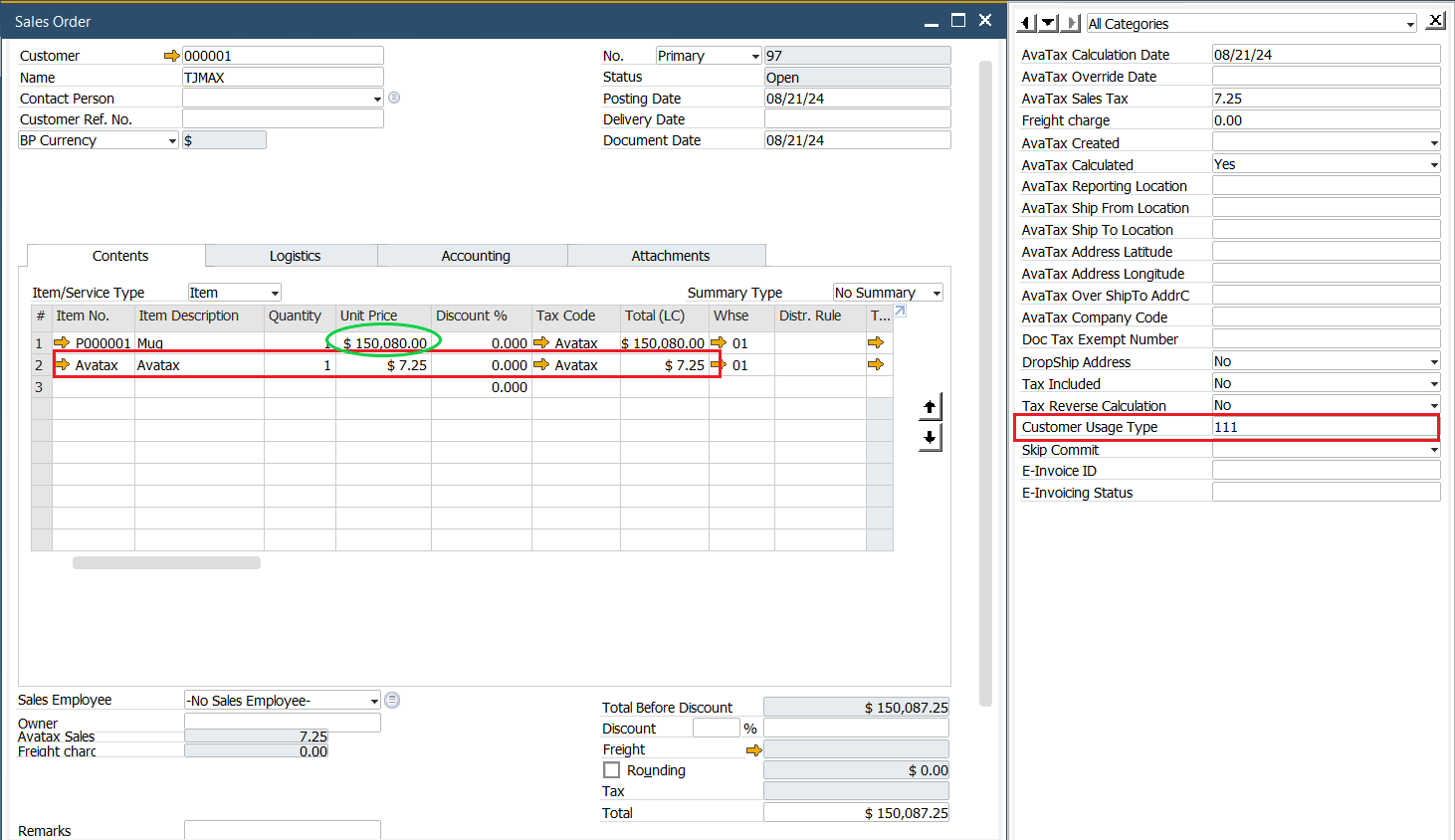1. Store calculated tax as:
there are 3 ways how the tax amount is shown in a Sales Order/invoice/credit memo/etc
a) As an External tax
In this mode, the tax will be shown on the left below the sales order/invoice/etc. You will also see the tax discrimination in the different jurisdictions.
The configuration for this mode is:

It would be shown like this:
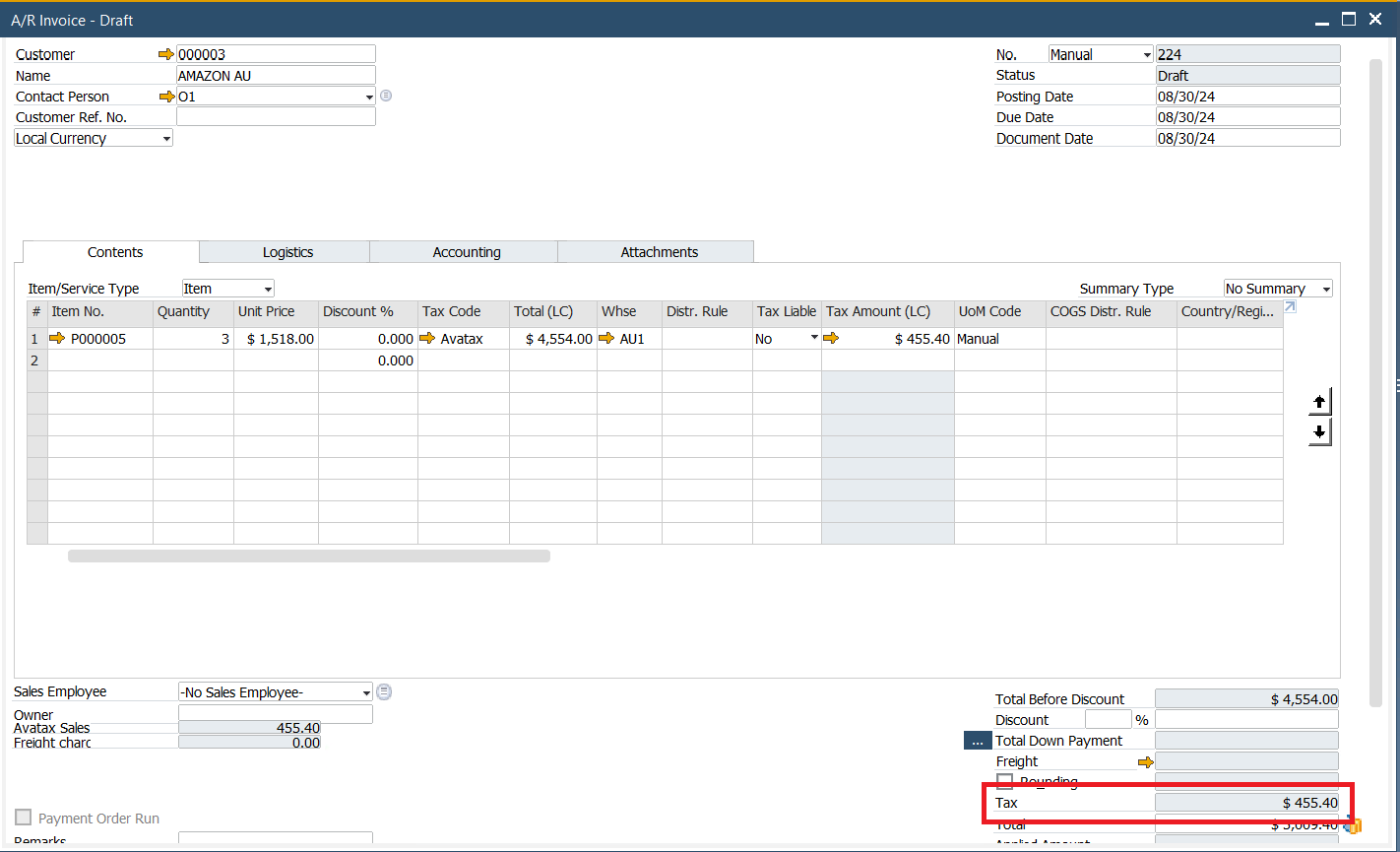
Keep in mind that if you are going to use this tax mode, the option shown below must be checked
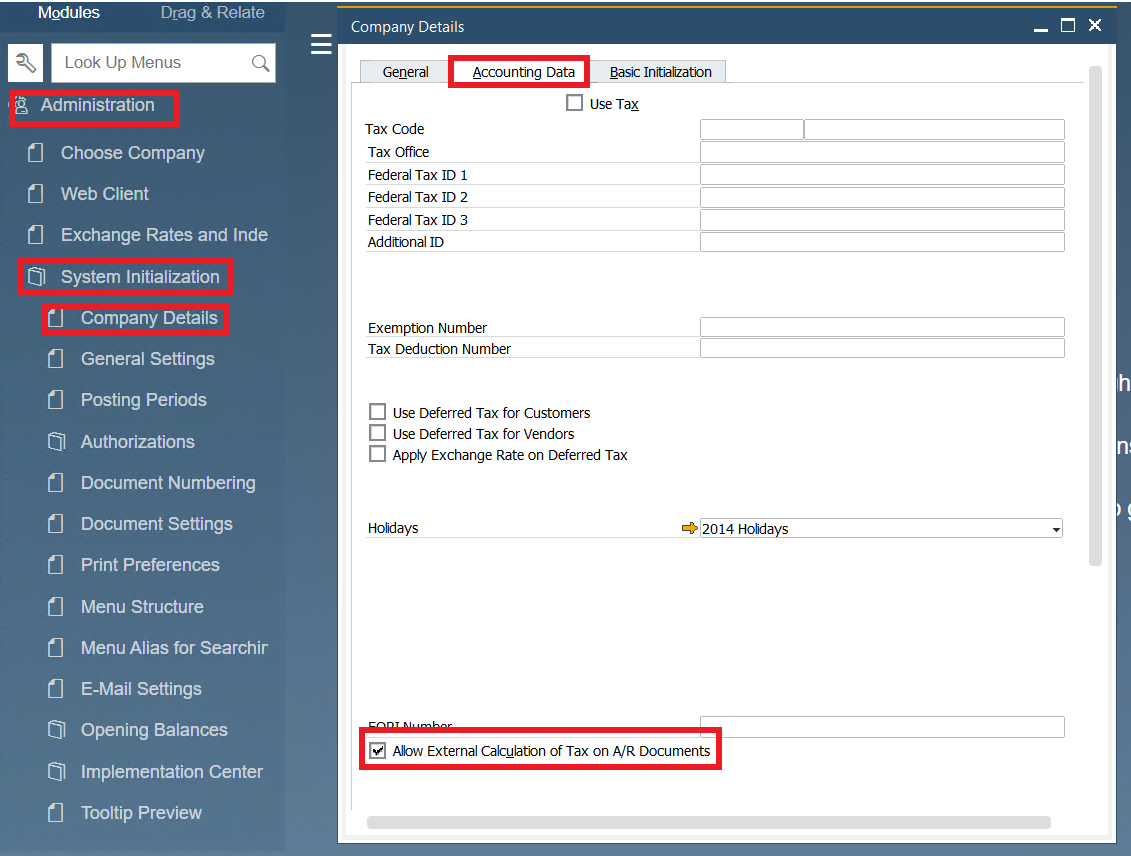
b) As Freight (most used)

In this mode, the tax is going to be shown as part of the freight in the right below the sales order/invoice/etc.
In this option, you could choose whether to discriminate the tax or not.
- Discriminating tax, it would be shown like this:

- Not discriminating tax, it would be shown like this:

c) As a Line Item
In this mode, the tax is going to be shown as an item in the sale order/invoice/etc.
You need to create a sales-type, non-inventory, item called Avatax, as shown below.
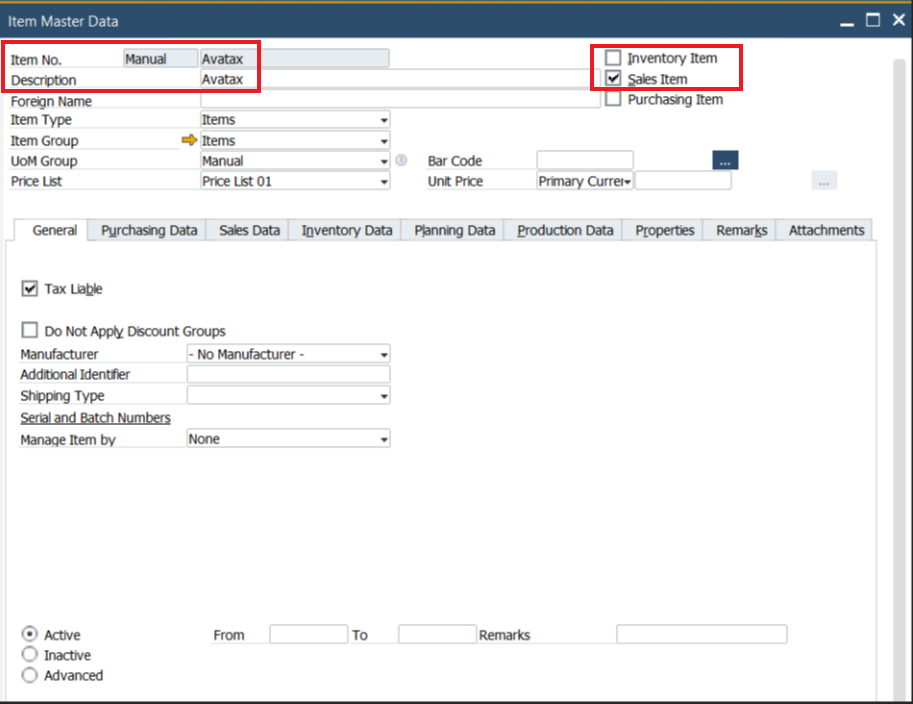
The configuration for this mode is:

It would be shown like this:

- Behavior

- Disable recalculation on taxed documents. Manual and DGW: Check it when you do not want the tax to be calculated in any of your documents.
- Calculate when ENTER key is pressed at the document: The tax amount will be automatically calculated when you press ENTER key, with no need to press the “calculate tax” button.
- Calculate taxes in A/R down Payments: to calculate the tax amount over those documents.
- Send lines as liable in A/R Down Payments: the lines are taxable, instead of each item.
- Automatic Calculation

Check over which documents you want to calculate tax.
- Tax amount override

Enable tax amount override: if it is checked, and the created UDF has some value, it will override the generic rules. In other words, it overrides the tax calculation and adds the value designated in this UDF. This functionality only works for the "line item" tax mode.
Let´s see an example using the "Customer Usage Type" UDF.
1. You need to fill out the name of the selected UDF as shown below
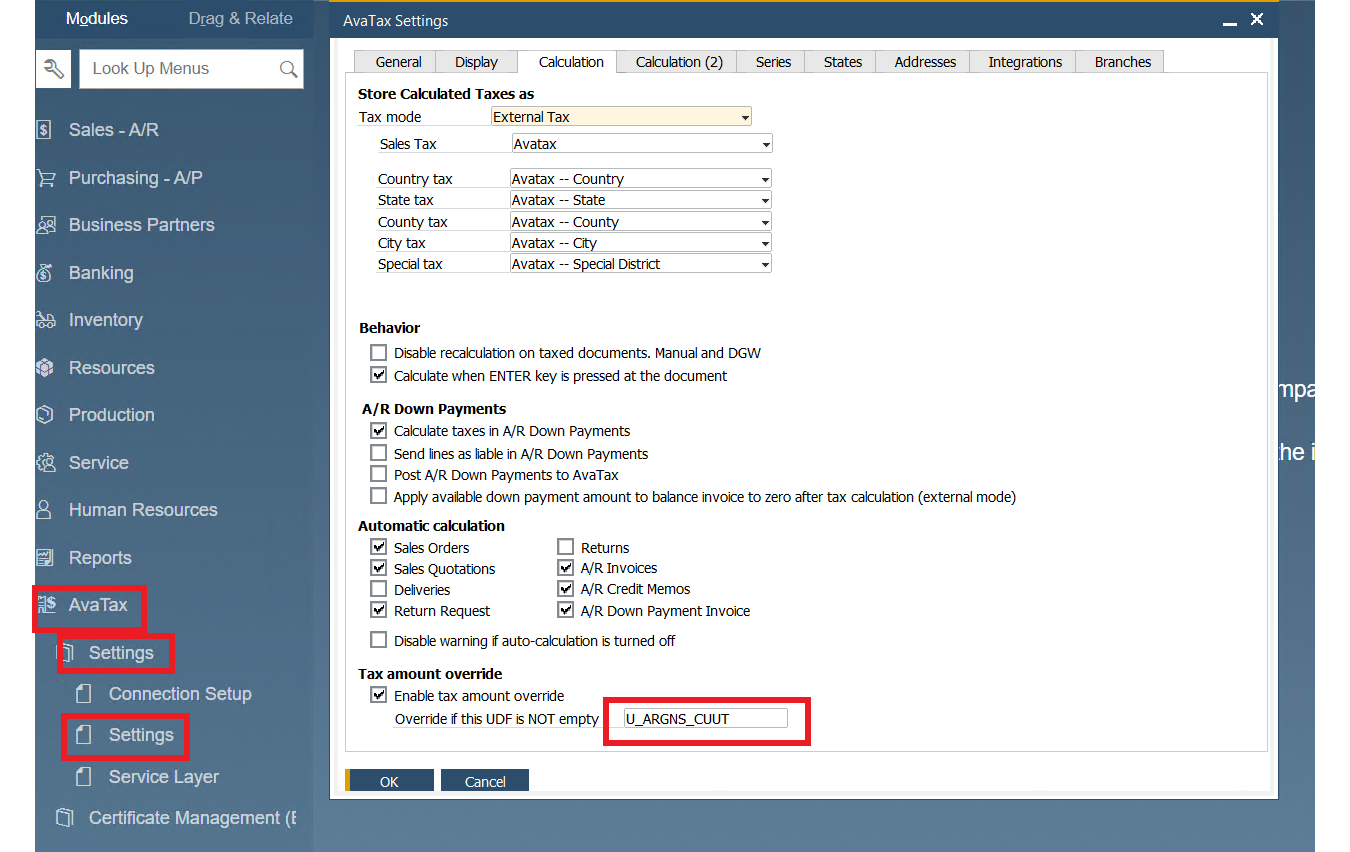
The name of the UDF can be found as shown below
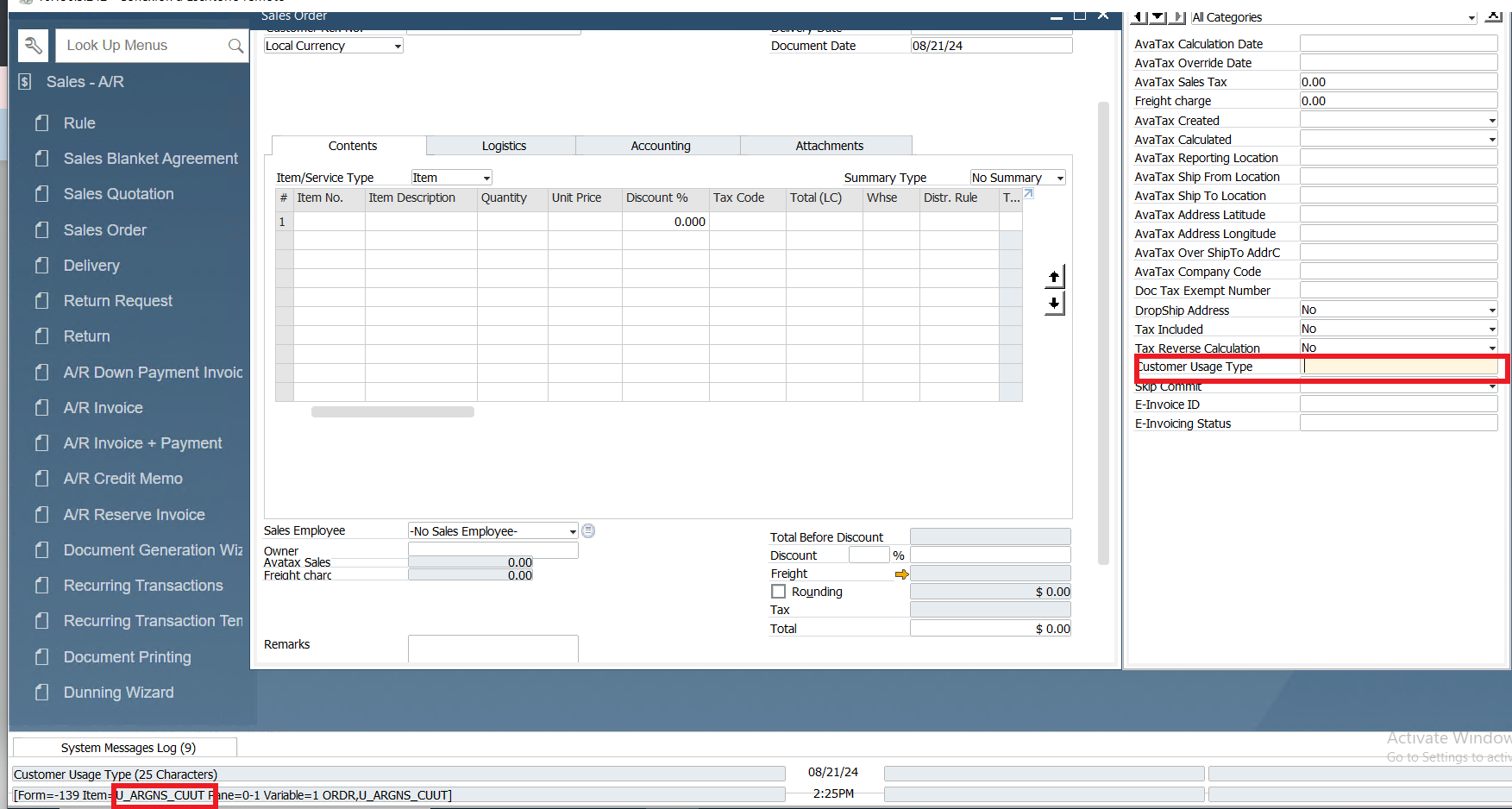
2. Create any document and calculate taxes, you´ll obtain the tax amount as a line item

3. Once calculated, if you introduce any value in the "Custom Usage Type" field as shown below, the tax calculated will remain the same, even if you change the unit price